How to Setup any Wireless Router?
Setting up any wireless router is not that hard as it seems. All you need to know are some steps and follow this simple guide to setup wireless router. This will help you set up your wireless router to propagate the internet to all your wireless devices. Most of the times with the new routers out there you can connect wirelessly and set them up but sometimes it requires wired LAN connection to configure the router. My recommendation is that if you have ethernet adapter in your PC or laptop try configuring through wired connection. It is because after saving the settings it may take time to reconnect to your wireless network.

Setting up Wireless Router on Windows PC
Things that you will need before setting up your wireless router:
- Broadband or cable internet connection.
- Wireless router: the which you are going to use to setup your wireless network.
- Wireless network adapter or ethernet adapter in your PC or laptop to connect to the router.
How to check if your PC has Wireless or Ethernet Adapter?
- Click on start button and search “Device Manager” and open it.
- Expand the Network Adapters section in the device manager window.
- If there is a list saying wireless or ethernet then your PC/laptop has it.
Setting up the modem/router and Internet connection
There can be two things here. Either your wireless router have modem and wireless router or you already have modem and you need to configure the router to create a wireless network. So if you have a already internet setup modem then it’s good or else you have to configure the router as per your ISP settings. This will ensure you are connected to internet. Follow the instructions provided by your Internet Service Provider (ISP) and configure your router. Now comes the section to set the router to create a Wi-Fi network at your place.
Open the router box if you have already opened it. Connect the power cord to the back panel of the wireless router.
Plug the adapter in any nearby AC outlet. Power LED light will start blinking or just simply turns on.
Now connect the LAN cable to the broadband modem.
Insert the other end of the LAN/ethernet cable into the WAN (wide area network) port on the back panel of the wireless router.
Note: If your router has both modem and Wi-Fi the do not follow steps 3 and 4. Just connect the Broadband cable from your ISP to the router.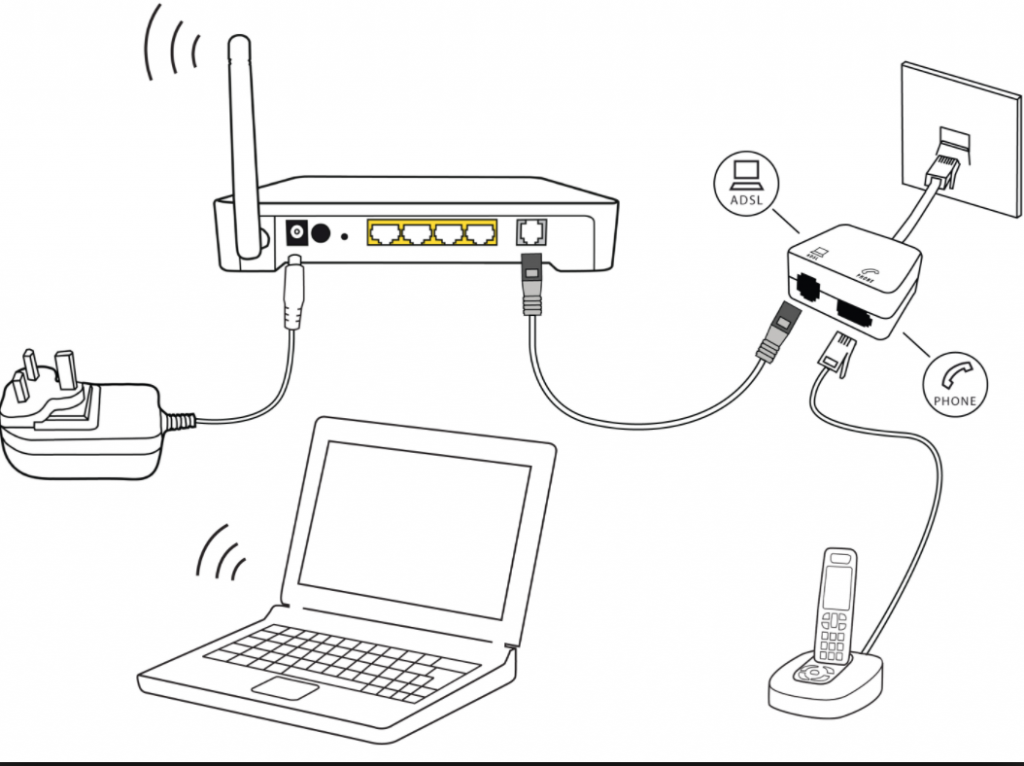
Diagram | Condition: When your Router has both modem and Wi-Fi
Now you have option to connect your laptop/PC with ethernet cable or through Wi-Fi. So, connect through LAN by inserting the ethernet cable in LAN port 1 of the router and in your ethernet adapter of you laptop/PC.

When you connect your laptop through ethernet (LAN) cable
- Your Windows will connect through the ethernet.
Open your Web browser.
- Type 192.168.0.1 or 192.168.1.1 (most routers like DLink, Linksys, Netgear has these ip as default) to open your router settings. For default IPs of other routers see here: Router Login IP
Press Enter key. Most of the routers interface looks like this. Follow the setup wizard to setup your router.
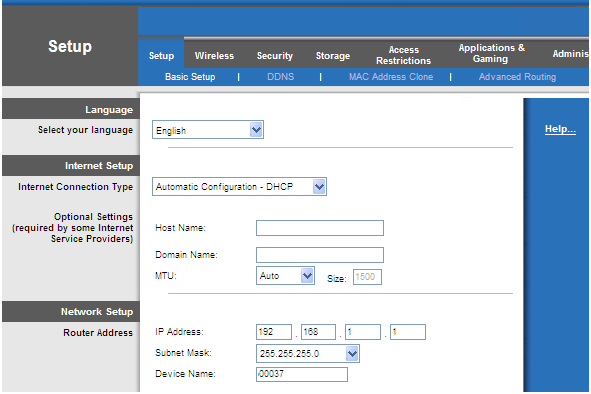
The first page of the routers where you can follow the setup wizard to setup your Wi-Fi
Some Other Things You must Consider While Setting Up Your Router
Putting your Wireless Router at the Perfect Position
Least interference and maximum signal strength should be the priority to get the best results. Some of the important tips you should follow:

Location of the router in Your home for maximum signal everywhere
Increasing your router and wireless network security
Secured connection must be the priority to prevent anyone messing with your network and also accessing your internet. This will protect you from other people doing illegal activities from your internet connection.
Things that you must to improve the security:
- Change default admin and password netgear router
- Changing DLink Default Admin Password
- Change Belkin Default Admin Password
Hi The Router Blog,
I saw you tweeting about how to setup any wireless router and I thought I’d check out your website. I really like it. Looks like The Router Blog has come a long way!