Reset Netgear Router in Less Than 60 Seconds
Want to know how to you can reset Netgear Router? well..this is the guide for you. This method is actually very simple as it takes only a minute or less to reset a router. Resetting the router is done because of various reasons like you may have forgotten your password or having some issues with internet connectivity etc. First thing to know is that this process will not brick your router as many people generally turns to the service centres fearing for their device’s safety. So, rest assured and let’s get started…
Note:- This guide is same for all the Netgear Routers out there and also resetting your netgear router will reset all your previous data, SSID name and Wifi security key. Don’t worry, you can reconfigure all your settings after resetting the router.
Also Read:change default admin password after reset
There are two ways in which you can reset your Netgear Router to it’s default settings.
1. Using the Reset Button to reset netgear router
You should find a reset button on the back side of your router. This button is usually small to avoid accidental resets as you can see in the below image.
1. First step is to turn on your device.
2. Second is to press the reset button for about 10 sec with a pen or a toothpick until all the router’s lights flashes red color.
3. Third step is to release the button and wait till all the lights turns green.
After performing these steps, open your admin panel and login with the default details.
Note:- default username is ‘admin’ and password is either ‘1234’ or simply ‘password’.
2. Using the Admin Panel to reset netgear router
If you have your login id and password you can reset your Netgear Router directly through admin panel.
1. First is to access the admin page. You can do it either by typing routerlogin.net or 192.168.1.1 in your browser.
Make sure that your device is connected to your computer.
Here’s how the login page should look:
2. Second is to enter your id and password in the login page to access the admin panel.
3. After you have successfully logged in to your admin panel, go to the “Maintenance” tab and then select “Backup Settings” option.
4. From here select the click on the “Erase” button. It will ask for your confirmation. Click “Yes”.
Your router will now start the resetting process. Router’s lights will turn red and after a few minutes they will turn green again. Once the lights turns green, your router will be resetted to its original configuration.
You can now re-configure your router through the ‘Setup Wizard’.
That’s it you are done. We Hope this guide clears all your doubts about resetting a router. If you face any problem do comment and ask. We will try to help you out as soon as possible. Thanks!

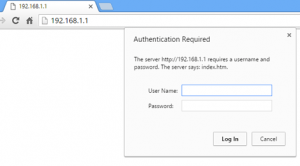
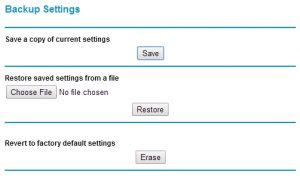

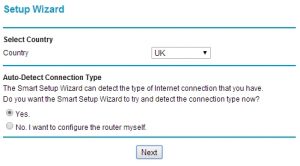
For me using the reset button is easier. Thank you.